1 Introduction
Scientific notations isn’t helpful when you are trying to make quick comparisons across your dataset. However, Pandas will introduce scientific notations by default when the data type is a float. In this post I want to show how to get around this problem.
2 Scientific notations
Scientific notation (numbers with e) is a way of writing very large or very small numbers in a clear way. Unfortunately for many people these are not very tangible. Here are two examples of how to convert the scientifically written numbers into more readable ones.
\[ 2.553e8 = 2.553 \cdot 10^{8} = 255,300,000 \]
\[ 3.328e-5 = 3.328 \cdot 10^{-5} = 0.03328 \]
Now we know how to convert these numbers. But to do this every time with a calculator or something similar is very complicated. Fortunately there are a few methods to do this automatically.
3 Import the libraries
import pandas as pd
import numpy as npHere are a few more examples of how differently pandas floats are output.
n_1 = 0.0007
n_1
n_2 = 0.0000035
n_2
n_3 = 15622098465455462.02
n_3
n_ensemble = (n_1, n_2, n_3)
n_ensemble
4 Display Values as Strings
'{:.7f}'.format(n_2)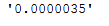
['{:.7f}'.format(x) for x in n_ensemble]
Hint: with the number before the f you can determine the number of decimal places (default = 6)
['{:f}'.format(x) for x in n_ensemble]
5 Functions
For the following examples we create two artificial datasets:
df = pd.DataFrame(np.random.random(5)**10, columns=['random_numbers'])
df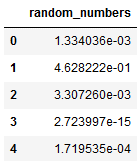
df1 = pd.DataFrame(np.random.random(5)**10, columns=['random_numbers1'])
df2 = pd.DataFrame(np.random.random(5)**10, columns=['random_numbers2'])
df_multiple = pd.concat([df1, df2], axis=1)
df_multiple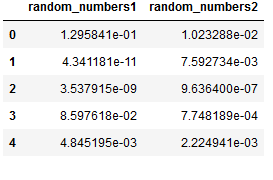
5.1 Use round()
We simply can use the round-function:
df.round(5)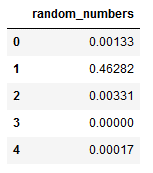
df_multiple.round(5)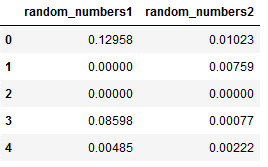
5.2 Use apply()
Also we can apply a lambda function:
df.apply(lambda x: '%.5f' % x, axis=1)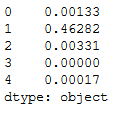
df_apply1 = df_multiple['random_numbers1'].apply(lambda x: '%.5f' % x)
df_apply2 = df_multiple['random_numbers2'].apply(lambda x: '%.5f' % x)
df_multiple_apply = pd.concat([df_apply1, df_apply2], axis=1)
df_multiple_apply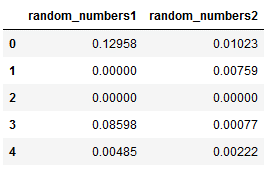
5.3 Use set_option()
Finally, I would like to introduce the set_option function. Note that set_option() changes behavior globaly in Jupyter Notebooks, so it is not a temporary fix.
pd.set_option('display.float_format', lambda x: '%.5f' % x)df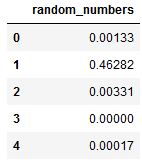
df_multiple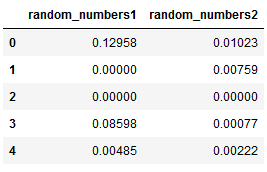
In order to revert Pandas behaviour to defaul use reset_option().
pd.reset_option('display.float_format')df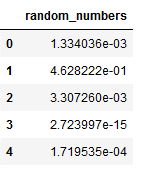
6 Conclusion
In this post I presented several ways how to convert scientifically written numbers quickly and easily into more readable ones.